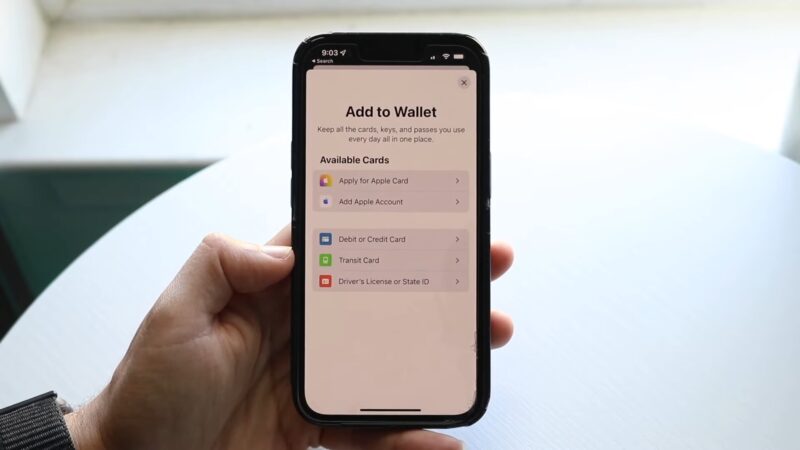Adding a gift card to your Apple Wallet is a straightforward process that can be completed in just a few steps. This convenience allows you to keep all your gift cards in one place, making them easily accessible and reducing the chances of losing them.
To add a gift card to Apple Wallet, you can either use the Wallet app on your iPhone or iPad or the gift card retailer’s website or app. For the latter option, you will usually need to download the retailer’s app from the App Store and create an account.
In this comprehensive guide, we’ll walk you through the process, step by step, ensuring that by the end, you’ll be an expert at adding gift cards to your Apple Wallet.
Adding a gift card to your Apple Wallet is a straightforward process that can be completed in just a few steps. This convenience allows you to keep all your gift cards in one place, making them easily accessible and reducing the chances of losing them. In this comprehensive guide, we’ll walk you through the process, step by step, ensuring that by the end, you’ll be an expert at adding gift cards to your Apple Wallet.
A Brief Overview
Apple Wallet is an app included on Apple devices that allows users to store various cards, including credit and debit cards, boarding passes, movie tickets, and, of course, gift cards. It’s designed to provide a secure and convenient way to access these items digitally, reducing the need to carry physical versions.
Why Use Apple Wallet for Your Gift Cards?
- Convenience: Having all your cards in one place means you’re less likely to forget or lose them.
- Security: Apple Wallet has several security features to protect your information, including encryption and Face or Touch ID.
- Ease of Use: Redeeming gift cards is often easier when they’re stored in Apple Wallet, as you can quickly access them at checkout.
Step-by-Step Guide
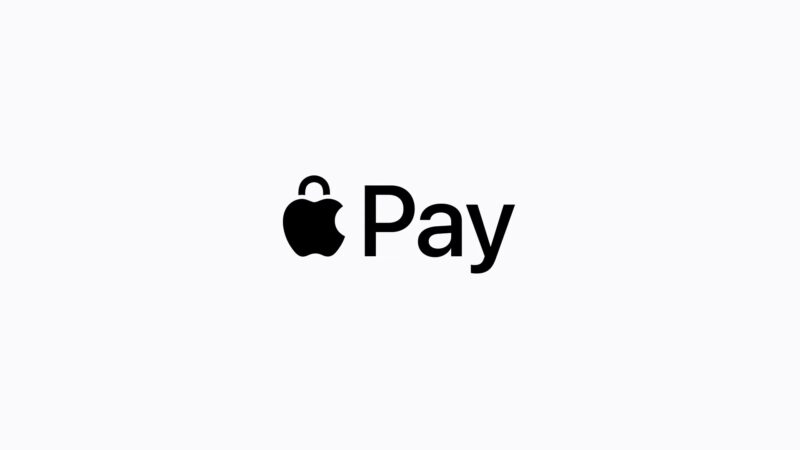
Now, let’s get to the main event: adding your gift card to Apple Wallet. The process may vary slightly depending on the type of gift card and the retailer, but these general steps should guide you through most scenarios.
Step 1: Check if Your Gift Card is Compatible
- Not all gift cards can be added to Apple Wallet. Check the back of the card or the retailer’s website to see if it’s compatible.
- Look for a barcode or a QR code, which are usually indicators that the card can be added to Apple Wallet.
Step 2: Open the Wallet App on Your Apple Device
- Find the Wallet app on your iPhone or iPad and tap to open it.
- If you can’t find it, swipe down on your home screen and use the search feature to locate the app.
Step 3: Add Your Card
- Tap the plus sign in the upper right corner of the app.
- Choose ‘Scan Code‘ to add your gift card by scanning the barcode or QR code. If your card doesn’t have a code, select ‘Enter Card Details Manually’.
Customizing
After adding your gift card to Apple Wallet, there are a few customization options you can explore to make your experience more personalized and convenient.
Naming Your Card
- To avoid confusion, especially if you have multiple cards, give each one a unique name.
- Tap on the card in your wallet, select the more button (…), and then choose the option to rename the card.
Checking Balance and Transactions
- Some gift cards in Apple Wallet allow you to check the balance directly from the app.
- If this feature is available, it will typically be found under the card information or settings.
Using Your Card at Stores
- When making a purchase, access your Apple Wallet, select the gift card, and present it to the cashier.
- If the store has contactless payment, you may be able to tap your phone against the card reader to complete the transaction.
Troubleshooting Common Issues
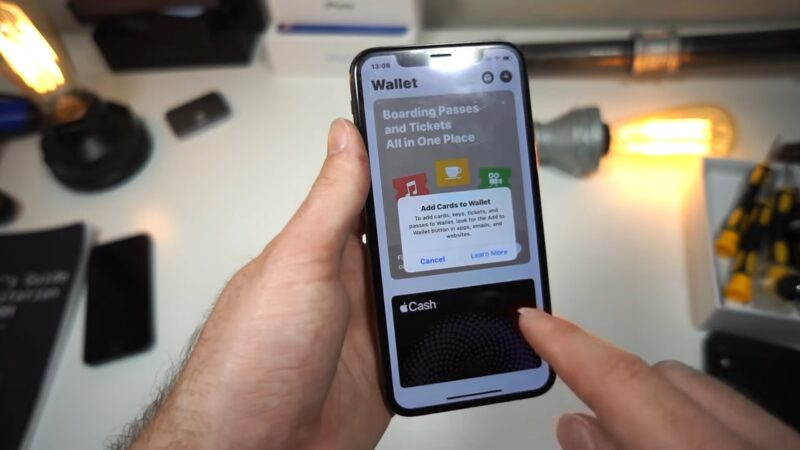
Even with the most user-friendly systems, you might encounter some hiccups. Here are solutions to some common issues you might face when adding or using gift cards in Apple Wallet.
Gift Card Not Adding Properly
- Check Compatibility: Ensure the gift card is compatible with Apple Wallet.
- Scan Accuracy: If scanning, ensure the entire code is visible and the camera is focused.
- Manual Entry: Double-check the details if you’re entering them manually for any errors.
Gift Card Not Working at the Store
- Check Balance: Ensure your gift card has enough balance for the transaction.
- Retailer’s Scanner: Some scanners might have trouble reading digital barcodes. Ask the cashier if they can manually enter the card number.
Lost or Stolen Phone Concerns
- Remote Lock: Use ‘Find My iPhone‘ to lock your device remotely.
- Data Security: Remember, your gift card details are encrypted and protected by your device’s security features.
Maximizing the Security Features
Security is a paramount concern when it comes to digital wallets. Apple Wallet is equipped with several features to keep your gift cards and other sensitive information safe.
Encryption and Data Protection
- Apple Wallet encrypts your gift card information, ensuring that it’s not easily accessible to hackers or if your phone is lost or stolen.
Face ID and Touch ID
- Utilize Face ID or Touch ID for added security. This ensures that only you can access the gift cards in your Apple Wallet.
Regular Software Updates
- Keep your device updated with the latest iOS version. Apple frequently releases updates that include security enhancements.
Managing Multiple Cards
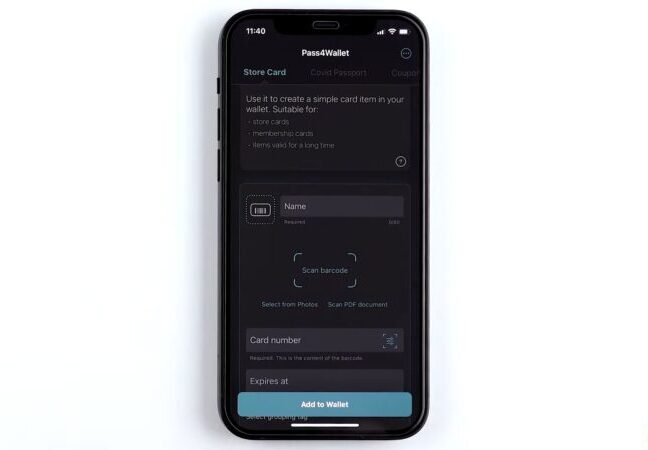
For those who love shopping and receiving gift cards, managing multiple cards in Apple Wallet can be a game-changer.
Organizing Your Cards
- Arrange your gift cards in order of priority or expiration date to ensure you use them efficiently.
- Rename each card clearly to avoid confusion during transactions.
Monitoring Expiry Dates
- Regularly check the expiry dates, if available, and plan your shopping accordingly to make sure you don’t waste any.
Sharing Gift Cards
- Some gift cards in Apple Wallet can be shared with family or friends. Check the card details to see if this feature is available.
FAQ
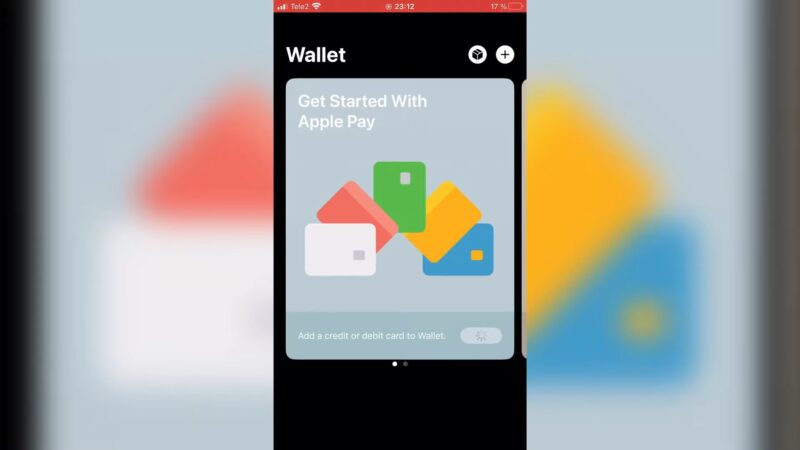
Can I add any type of gift card to my wallet?
Not all gift cards are compatible with Apple Wallet. It’s best to check the back of the card or the retailer’s website for compatibility, typically indicated by a barcode or QR code.
What if my card doesn’t have a barcode or QR code?
If your gift card lacks a barcode or QR code, you can often add it manually by selecting ‘Enter Card Details Manually‘ in the Wallet app and inputting the necessary information.
How can I ensure my gift card’s security?
Apple Wallet uses encryption and offers additional security features like Face ID or Touch ID. Regularly updating your iOS also helps maintain security.
Is it possible to check the balance?
Some gift cards allow balance checking directly in Apple Wallet. This feature, if available, is typically found under the card’s information or settings.
What should I do if my digital gift card is not accepted at a store?
First, ensure your gift card has sufficient balance. If the issue persists, it might be due to the store’s scanner compatibility; ask the cashier to manually enter the card number.
Can I organize multiple gift cards for easier access?
Yes, you can arrange your gift cards in order of priority or expiration date. Renaming each card for clarity is also a helpful way to manage multiple cards efficiently.
Final Words
In today’s digital era, adding gift cards to Apple Wallet offers a blend of convenience and security, streamlining your shopping experience. This guide has made it clear that managing your gift cards through Apple Wallet is not only straightforward but also enhances the safety of your transactions with robust security features.
Whether you’re using an iPhone or iPad, the process is simple and user-friendly. Embracing this technology means less physical clutter and a more efficient way to shop, keeping your gift cards organized and easily accessible at all times.
With Apple Wallet, your shopping experience becomes both effortless and secure. And if you’re in the market for a camera, don’t miss our insightful article comparing the GoPro Hero 3 and 3+ to help you make an informed choice.